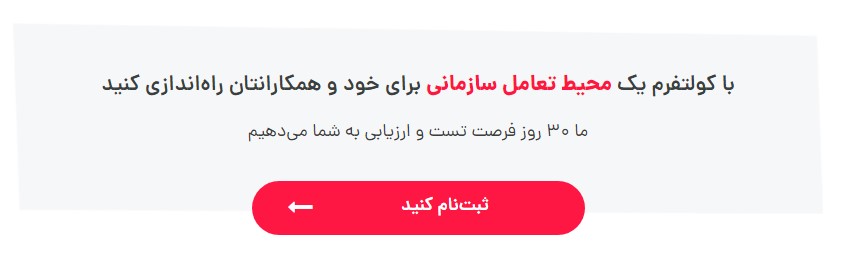در محیط ابزار برگزاری جلسات ویدئو کنفرانس کولتفرم، امکانات متناسب با نیازهای تعاملاتی و شبیه یک جلسه حضوری کارآمد طراحی و ایجاد شده است. بعنوان مثال امکان شرکت در جلسات ویدئو کنفرانس بصورت تماس صوتی و بدون فعال کردن دوربین(وبکم) نیز وجود دارد و یا حتی این امکان مهیا شده تا ارائه کننده با استفاده از ابزار اشتراک گذاری، دسکتاپ صفحه نمایش خود را با سایر اعضای حاضر در جلسه ویدئو کنفرانس به اشتراک بگذارند.
در ادامه تمامی امکانات این ابزار را معرفی خواهیم کرد.
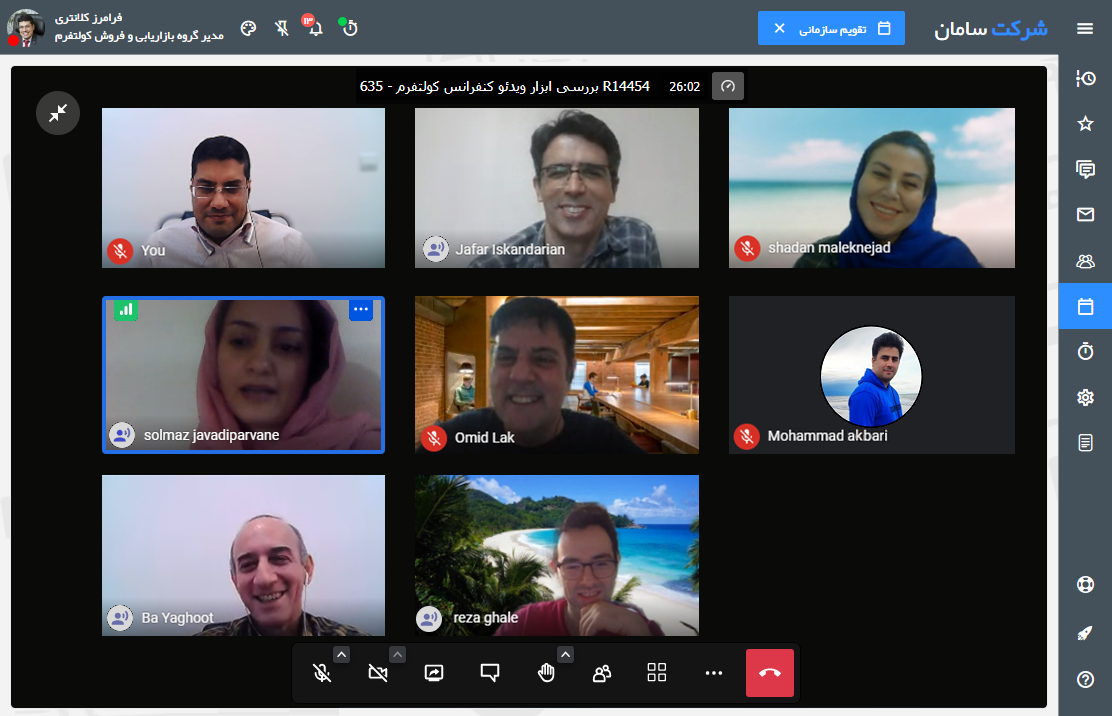 تصویر نرم افزار برگزاری جلسات ویدئو کنفرانس کولتفرم
تصویر نرم افزار برگزاری جلسات ویدئو کنفرانس کولتفرم
بعد از ورود به محیط کاربری ابزار ویدئو کنفرانس با حرکت ماوس به پایین صفحه، امکاناتی برای برگزاری جلسه ویدئو کنفرانس در اختیار شماست که در یک نوار ابزار نمایش داده می شود. درادامه به ترتیب کاربرد هر ابزار را به تفصیل شرح خواهیم داد.

تصویر نوار ابزار برگزاری جلسه ویدئو کنفرانس
1. تماس صوتی در جلسه ویدئوکنفرانس
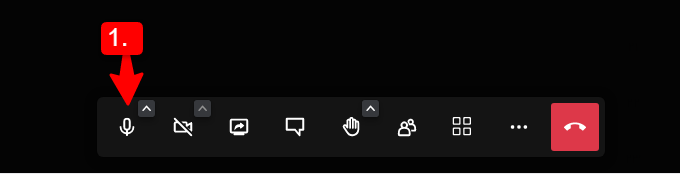
تماس صوتی در جلسه ویدئو کنفرانس
همانطور که در تصویر مشاهده می کنید با استفاده از ابزار میکروفن می توانید بصورت تماس صوتی با همکاران خود تعامل داشته باشید درصورتی که بخواهید صدای خود را در جلسه قطع کنید کافی است با کلیک بر روی دکمه میکروفن(در تصویر مشخص می باشد) صدای خود را قطع کنید  در این حالت صدای شما در جلسه آنلاین پخش نمی شود.
در این حالت صدای شما در جلسه آنلاین پخش نمی شود.
2. تماس تصویری در جلسه ویدئوکنفرانس کولتفرم
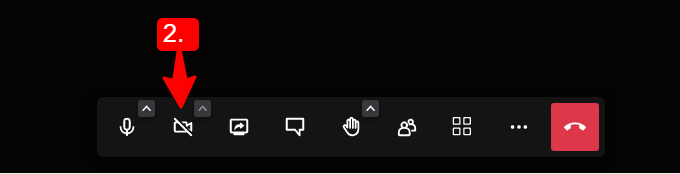
همانطور که در تصویر مشاهده می کنید با استفاده از ابزار وبکم می توانید بصورت تماس تصویری با همکاران خود تعامل داشته باشید.درصورتی که بخواهید تصویر خود را در جلسه قطع کنید کافی است با کلیک برروی دکمه وبکم(در تصویر مشخص می باشد) تصویر خود را در جلسه آنلاین قطع کنید  در این حالت تصویر شما در جلسه پخش نمی شود.
در این حالت تصویر شما در جلسه پخش نمی شود.
3. اشتراک گذاری دسکتاپ در جلسه ویدئوکنفرانس
همانطور که در تصویر مشاهده می کنید با استفاده از ابزار اشتراک گذاری دسکتاپ امکان اشتراک گذاری صفحه دسکتاپ(صفحه نمایش) یا یک نرم افزار خاص با همکاران حاضر در جلسه آنلاین وجود دارد. با استفاده از این امکان اگر نیاز دارید در جلسه PDF یا نرم افزار یا ابزار خاصی را به شرکت کنندگان جلسه توضیح و نشان بدهید، می توانید از قابلیت اشتراک گذاری دسکتاپ در جلسه ویدئو کنفرانس استفاده کنید.
4. ابزار چت داخلی(گفتگو متنی) در جلسه ویدئوکنفرانس
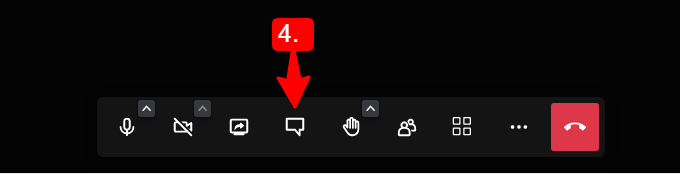
همانطور که در تصویر مشاهده می کنید امکان چت داخلی در محیط کاربری جلسه ویدئوکنفرانس وجود دارد. اعضای حاضر جلسه آنلاین با استفاده از این امکان می توانند بصورت متنی با یکدیگر تعامل داشته باشند و نظرات خود را با سایرین به اشتراک بگذارند.
4.1. ایجاد نظر سنجی آنلاین در جلسه ویدئوکنفرانس
با کلیک برروی دکمه چت یا گفتگو داخلی  بخش گفتگو و نظر سنجی ها باز می شود.
بخش گفتگو و نظر سنجی ها باز می شود.
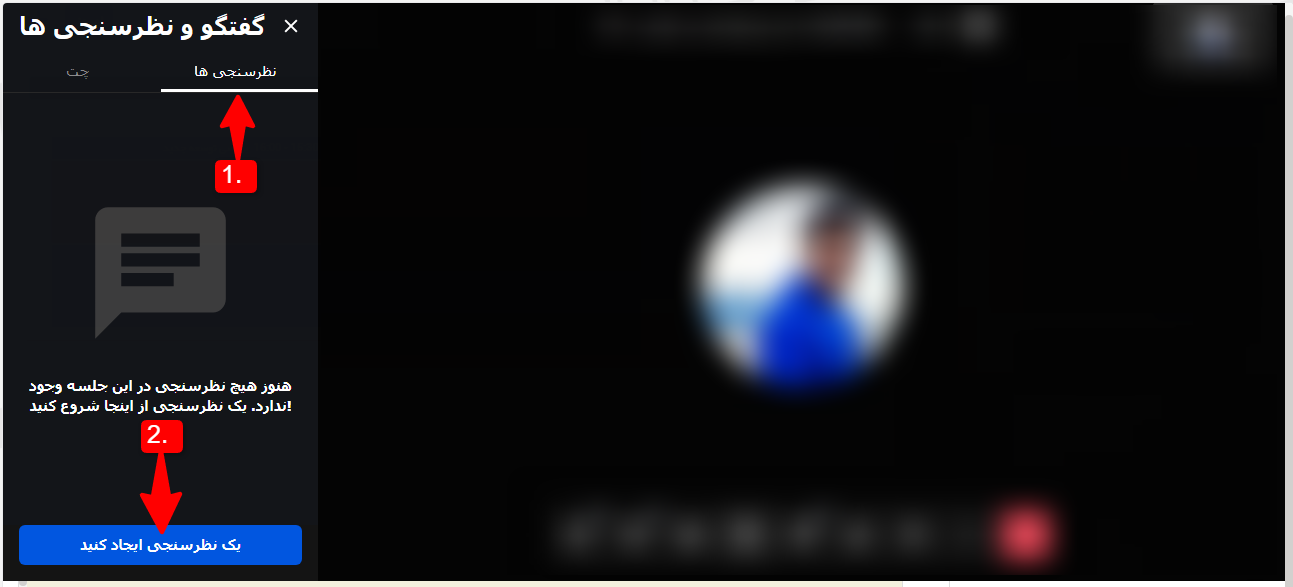
همانطور که در تصویر مشاهده می کنید با کلیک برروی ایکن نظر سنجی ها (شماره 1) می توانید در جلسه ویدئوکنفرانس نظرسنجی ایجاد کنید و از اعضای حاضر در جلسه آنلاین بخواهید تا در نظرسنجی شرکت کنند.
تصویر زیر نمایی از فرم آنلاین ایجاد نظرسنجی در جلسه ویدئو کنفرانس را نمایش می دهد.
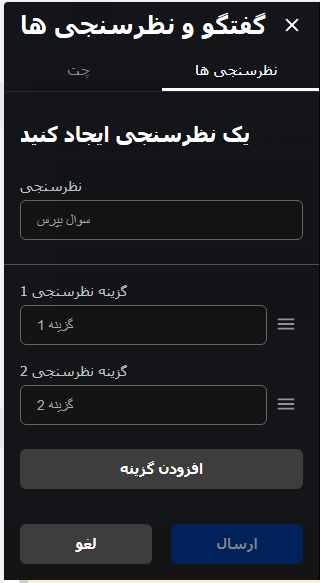
تصویر فرم آنلاین ساخت نظرسنجی در جلسه ویدئو کنفرانس
امکان برگزاری نظرسنجی بصورت نظرسنجی آماری در جلسه ویدئوکنفرانسی وجود دارد . برگزار کننده جلسه میتواند یک نظرسنجی چند گزینه ای در جلسه آنلاین ایجاد کند و آنرا با سایر اعضای حاضر در جلسه به اشتراک بگذارد. شرکت کنندگان در جلسه می توانند بلافاصله در نظرسنجی شرکت کنند.
نکته قابل توجه در ایجاد نظرسنجی در جلسه آنلاین، امکان ساخت چندین نظر سنجی مختلف در جلسه آنلاین می باشد.
5. بلند کردن دست به نشان اجازه صحبت در جلسه ویدئو کنفرانس
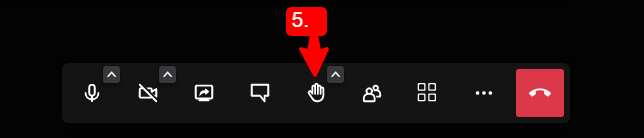
همانطور که در تصویر مشاهده می کنید با کلیک بر روی دکمه بلند کردن دست، شرکت کنندگان در جلسه ویدئوکنفرانس این امکان را در جلسه دارند که برای شروع صحبت در حین برگزاری جلسه، با استفاده از این دکمه از شخصی که در جلسه در حال صحبت و ارائه می باشد اجازه گرفته و میکروفن خود را فعال و شروع به صحبت کنند.
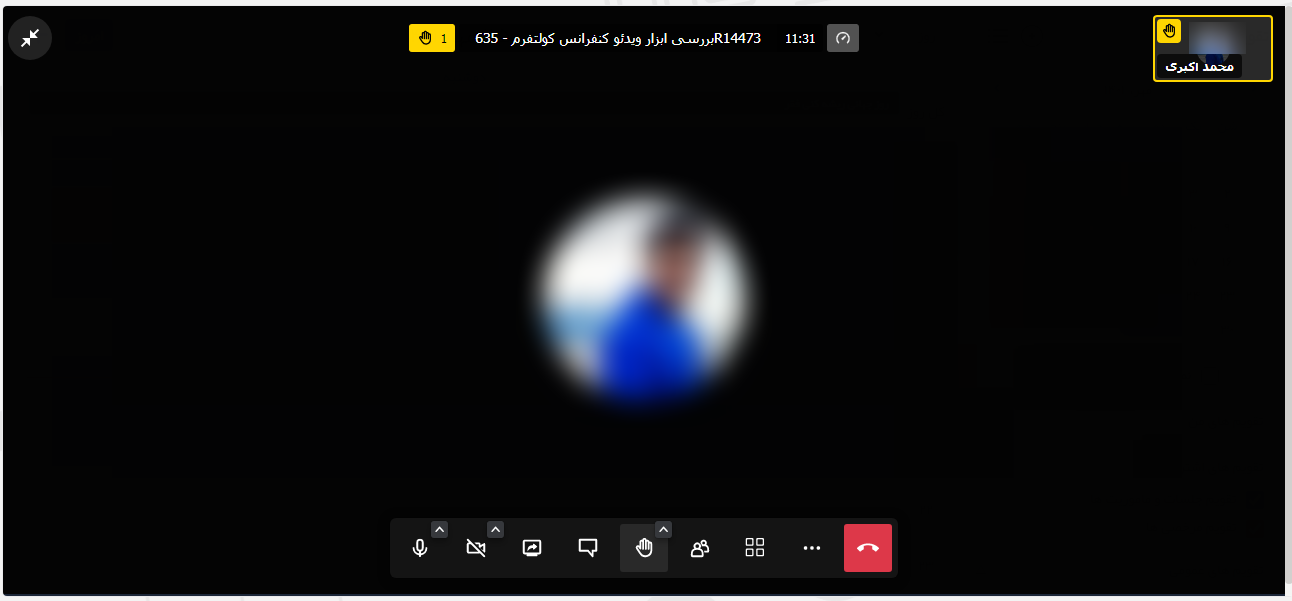
تصویر فعال شدن حالت بلند کردن دست در حین جلسه
یکی از ویژگی های این ابزار ارائه بازخورد به ارائه کننده حین برگزاری جلسه ویدئو کنفرانسی است. اعضای حاضر در جلسه با استفاده از ایموجی هایی مثل تایید یا تشویق و ...که تمام این ایموجی ها بهمراه بازخورد صوتی انها طراحی شده است می توانند بازخورد نشان دهند.
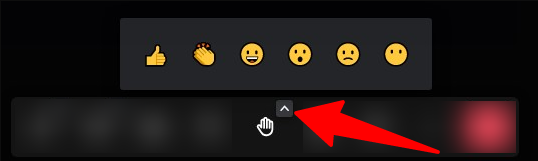
تصویر ارسال بازخورد به جلسه
همانطور که در تصویر مشاهده می کنید با حرکت ماوس برروی نشانگری که در تصویر مشخص شده می تواند از ایموجی ها حین جلسه آنلاین استفاده کنید.
6. لیست اعضای حاضر در جلسه ویدئوکنفرانس
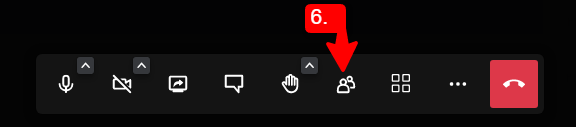
همانطور که در تصویر مشاهده می کنید با استفاده از دکمه مشخص شده در تصویر می توانید لیست اعضای حاضر در جلسه را مشاهده و مدیریت کنید. امکاناتی که در این بخش برای مدیریت کاربران در اختیار شماست را در ادامه به تفصیل شرح خواهیم داد:
امکانات بخش مدیریت کاربران جلسات ویدئو کنفرانس:
• قطع صدای (میکروفن) همه کاربران در جلسه ویدئوکنفرانس
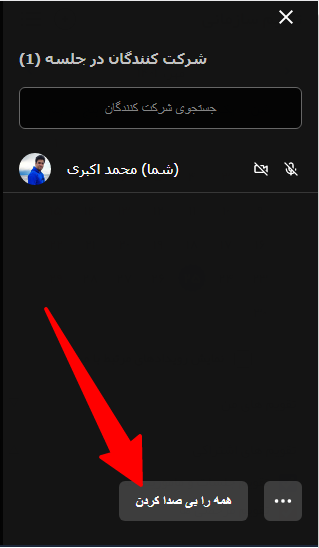
همانطور که در تصویر مشاهده می کنید با زدن دکمه مشخص شده در تصویر، برگزار کننده می تواند صدا یا میکروفن همه اعضای حاضر در جلسه را قطع کند.
• قطع وبکم همه کاربران در جلسه ویدئو کنفرانس
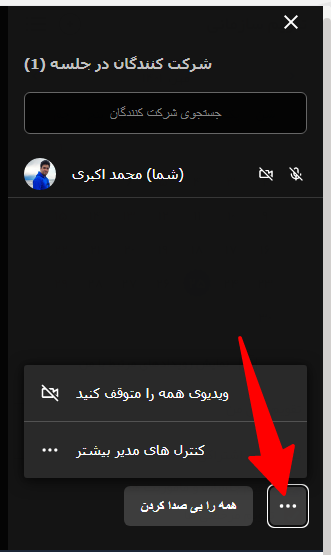
همانطور که در تصویر مشاهده می کنید با زدن دکمه مشخص شده در تصویر، تنظیمات بیشتر ابزار ویدئوکنفراس برای شما نمایش داده می شود که یکی از این گزینه ها توقف ویدئو همه ی اعضای حاضر در جلسه می باشد.
• تنظیمات پیشرفته شامل:
o تنظیمات دستگاه ها در ابزار ویدئو کنفرانس
در این قسمت شرکت کننده در جلسه آنلاین می تواند ابزار های ورودی صدا و تصویر را برای تماس صوتی و تصویری انتخاب کند. بعنوان مثال اگر دوربین یا وبکم خارجی داشته باشید و یا چند میکروفن به دستگاه شما متصل می باشد از این طریق می توانید ان دستگاه را بعنوان یک منبع ورودی انتخاب کنید.
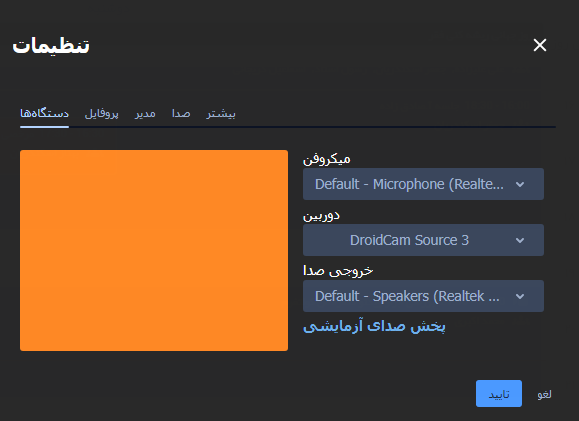
o تنظیمات پرفایل در ابزار ویدئو کنفرانس
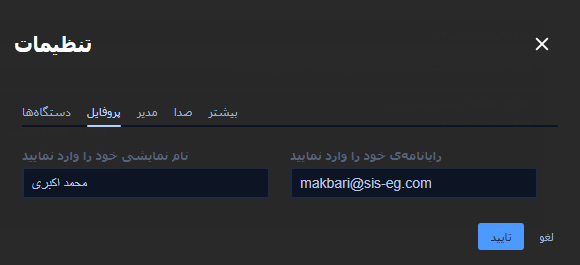
همانطور که در تصویر مشاهده می کنید در این بخش می توانید نام نمایشی خود را در جلسات تغییر دهید و یا یک آدرس ایمیل برای خود تنظیم کنید.
o تنظیمات مدیر در ابزار ویدئو کنفرانس
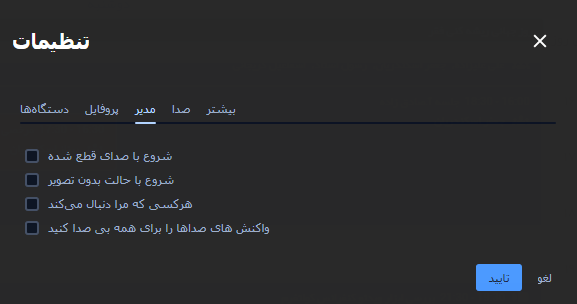
تنظیمات مدیریتی و پیشفرض برای شروع جلسه ویدئو کنفرانس، توسط مدیر جلسه می تواند اعمال شود تا جلسه با این مشخصاتی که در تصویر می بنید مثل قطع بودن صدای همه کاربران، قطع بودن تصویر همه کاربران و ... شروع شود.
o تنظیمات علایم صوتی ابزار ویدئوکنفرانس
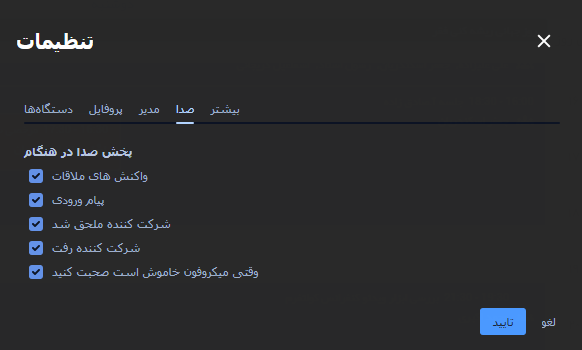
همانطور که در تصویر مشاهده می کنید، با استفاده این بخش مدیر جلسه می تواند برخی از جلوه ها یا علایم صوتی جلسه را قطع و غیر فعال نماید.
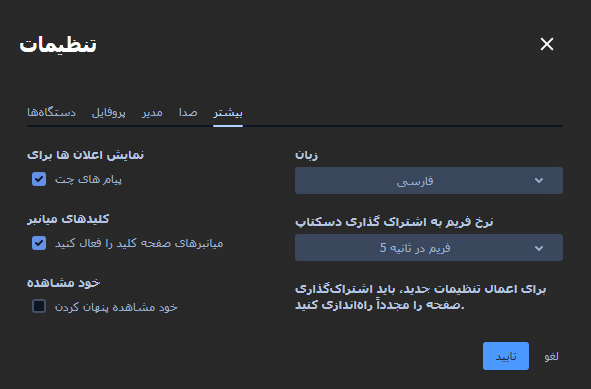
در بخش تنظیمات محیط کاربری ابزار ویدئو کنفرانس می توان تنظیمات بیشتری را روی خود ابزار اعمال کرد این تنظیمات شامل :
- زبان محیط کاربری ابزار ویدئو کنفرانس
- نمایش یا عدم نمایش اعلان پیام های چت حین جلسه ویدئوکنفرانس
- نرخ بازسازی در زمان اشتراک گذاری صفحه
7. تغییر حالت لیست اعضای حاضر در جلسه ویدئو کنفرانس
همانطور که در تصویر مشاهده می کنید با کلیک بر روی دکمه مشخص شده می توانید حالت نمایش لیست افراد حاضر در جلسه ویدئو کنفرانس را تغییر دهید.
همانطور که در تصویر مشاهده می کنید با کلیک بر روی دکمه مشخص شده می توانید حالت نمایش لیست افراد حاضر در جلسه ویدئو کنفرانس را تغییر دهید.
حالت اول : لیست افراد حاضر در جلسه آنلاین کاشی وار کنار هم
حالت دوم : همانطور که در تصویر زیر مشاهده می کنید، لیست افراد حاضر در جلسه ویدئو کنفرانس در یک ستون در کنار صفحه سمت راست ابزار ویدئوکنفراس. در این حالت افراد در یک نوار لیست می شوند که با کلیک بر روی هر کاربر می توان محتوایی که ان کاربر به اشتراک گذاشته است را مشاهده کرد در غیر این صورت تصویر یا ویدئوی آن شخص در وسط صفحه برای شما نمایش داده می شود.
8. امکانات بیشتر ابزار ویدئوکنفرانس کولتفرم
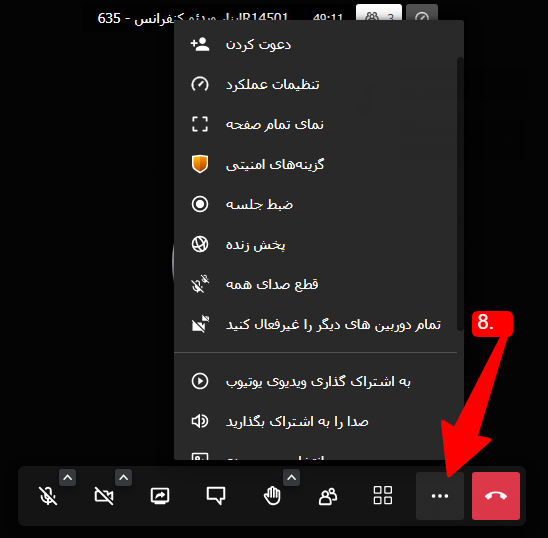
همانطور که در تصویر فوق مشاهده می کنید با استفاده از دکمه مشخص شده می توانید به عملکرد های بیشتری در جلسه ویدئو کنفرانس از این ابزار دسترسی پیدا کنید که در ادامه به تفصیل این موارد را توضیح خواهید داد.
معرفی عملکرد های بیشتر تنظیمات محیط کاربری ابزار ویدئو کنفرانس:
• دعوت از کاربران به جلسه ویدئو کنفرانس
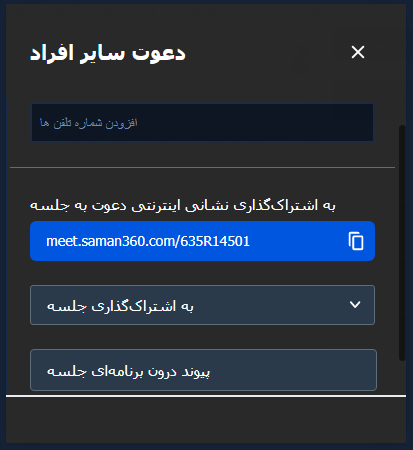
همانطور که در تصویر مشاهده می کنید با استفاده از این بخش می توانید با استفاده از شماره تلفن همراه، سایر کاربران را به جلسه دعوت نمایید و یا با استفاده از سه روش دیگر مانند اشتراک گذاری لینک مستقیم جلسه آنلاین سایرین را به جلسه دعوت کنید.
• تنظیم عملکرد کیفیت برگزاری جلسه ویدئو کنفرانس

همانطور که در تصویر مشاهده می کنید با استفاده از این بخش می توانید کیفت نمایشی جلسه ویدئو کنفرانس را با حرکت دادن ابزار به سمت چپ (بهترین عملکرد) پهنای باند مورد نیاز برای شرکت در جلسه ویدئو کنفرانس را مدیریت نمایید. هر چه به سمت بهترین عملکرد قرار بگیرید با اینترنت سرعت پایین سازگارتر خواهد بود.
• نمای تمام صفحه
همانطور که در تصویر زیر مشاهده می کنید، با انتخاب و کلیک بر روی این گزینه محیط کاربری جلسه ویدئو کنفرانس بصورت تمام صفحه یا Full Screen تغییر حالت پیدا می کند و شما با انتخاب گزینه ESC از روی صفحه کلید می توانید از این حالت خارج شوید.
• تنظیمات امنیتی برگزاری جلسه ویدئو کنفرانس
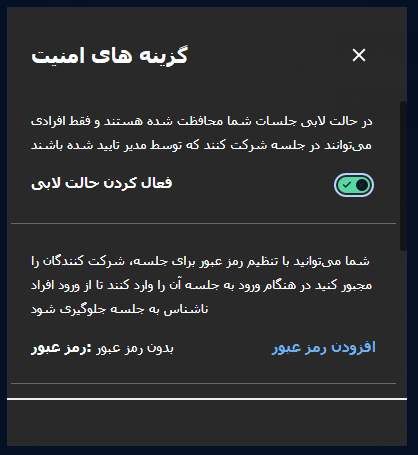
همانطور که در تصویر فوق مشاهده می کنید، تنظیمات امنیتی بستر ویدئو کنفرانس نیز قابلیت مدیریت و فعالسازی و یا غیرفعالسازی را دارد. بعنوان مثال می توانید تنظیم کنید تا افراد برای شرکت در جلسه تایید شوند و یا برای ورود به جلسه یک رمز در نظر بگیرید و یا حالت رمزنگاری را به حالت رمز نگاری End-To-End Encryption تغییر دهید.
• ضبط (رکورد) جلسه آنلاین ویدئوکنفرانس
امکان ضبط جلسه بصورت ابری نیز در ابزار ویدئو کنفرانس کولتفرم وجود دارد این ابزار بصورت اختصاصی برای اشتراک هایی که درخواست فعالسازی را به مدیر پلتفرم بدهند برای آنها فعال شده و می توانند از این قابلیت استفاده کنند.
• پخش زنده در ویدئو کنفرانس
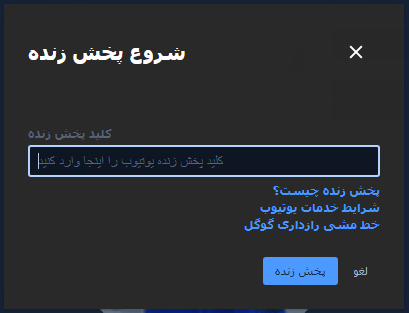
• قطع صدای همه اعضای حاضر در جلسه آنلاین
مدیر جلسه می تواند صدای همه اعضای حاضر در ویدئو کنفرانس را قطع کند.
• تمام دوربین های اعضای جلسه را قطع کنید
مدیر جلسه می تواند تصویر وبکم همه اعضای حاضر در ویدئو کنفرانس را قطع کند.
• پخش ویدئو یوتوب در جلسه ویدئو کنفرانس
همانطور که در تصویر زیر مشاهده می کنید برگزار کننده در جلسه می تواند با استفاده از لینک ویدئویی در یوتوب آن را بصورت لایو در جلسه ویدئو کنفرانس پخش نماید.
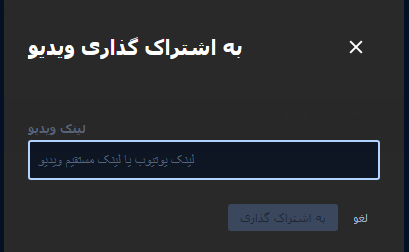
• پخش فایل صوتی در جلسه ویدئوکنفرانس
همانطور که در تصویر زیر مشاهده می کنید با استفاده از ابزار اشتراک گذاری دسکتاپ می توان فایل صوتی در جلسه پخش کرد تا سایر اعضای حاضر در جلسه صدای فایل صوتی شما را بشنوند.
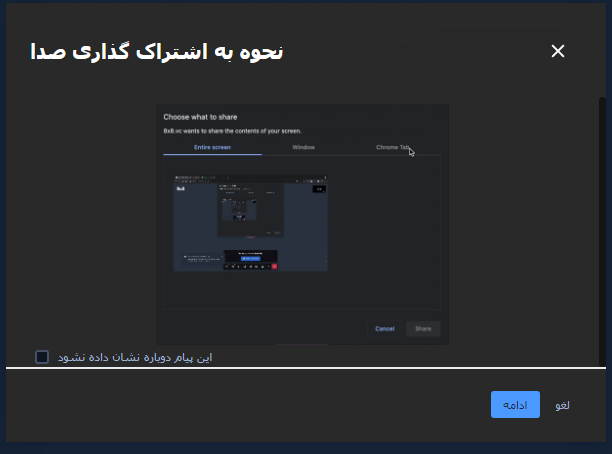
• انتخاب پس زمینه برای وبکم
با استفاده از این ویژگی در ابزار ویدئوکنفرانس می توانید پس زمینه ای را بصورت آنلاین و اتوماتیک برای پس زمینه دوربین(وبکم) خود انتخاب کنید تا جایگزین پس زمینه وبکم شما تصویری بصورت جلوه ویژه برای شما نمایش داده شود.
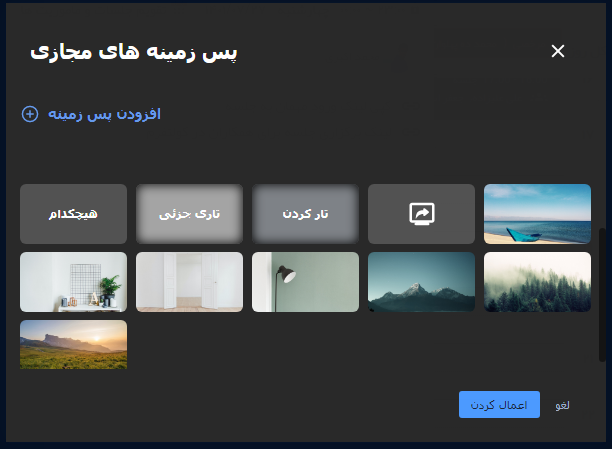
• مدت زمان یا میزان گفتگو افراد حاضر در جلسه ویدئو کنفرانس براساس دقیقه
همانطور که در تصویر زیر مشاهده می کنید، با استفاده از این بخش شما می توانید مدت زمانی که هر شخص در جلسه صحبت کرده را برحسب دقیقه بصورت آماری مشاهده بفرمایید.
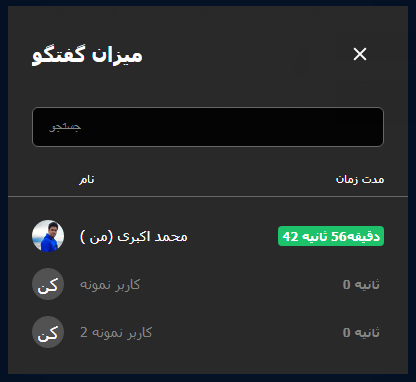
• تنظیمات
تنظیمات عمومی ابزار ویدئو کنفرانس که در مراحل قبل توضیح داده شده.
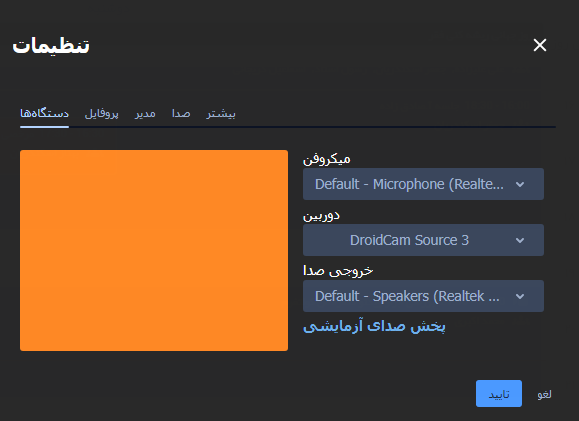
• کلید های میانبر ابزار برگزاری ویدئو کنفرانس
همانطور که در تصویر زیر مشاهده می کنید، کلید های میانبر بصورت پیش فرض برای هر یک از عملکرد های ابزار ویدئو کنفرانس درنظر گرفته شده تا راحتی و سرعت عمل در استفاده از عملکرد هارا بهبود دهد.
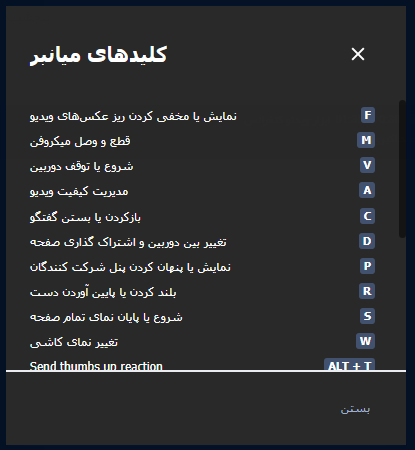
• پخش جلسه ویدئو کنفرانس در سایت دیگر
همانطور که در تصویر زیر مشاهده می کنید امکان انتشار و پخش جلسه ویدئوکنفرانس بصورت Embed با استفاده از تگ HTML مهیا شده است. شما می توانید با تگ IFRAME بصورت زنده جلسه ویدئوکنفرانس را در صفحه ایی از سایتی دیگر پخش نمایید.
برای استفاده و برگزاری جلسه ویدئو کنفرانس برای سازمان یا مجموعه خود می توانید همین الان با ایجاد حساب کاربری در کمتر از 10 دقیقه؛ پیام رسان سازمانی برای سازمان و یا شرکت خود راه اندازی کنید. کولتفرم یک پیام رسان سازمانی داخلی است که محدودیت های اینترنت و فیلترینگ اختلالی در استفاده از آن ایجاد نخواهد کرد و شما بعنوان یک سازمان اگر با مشکلات تحریم پیام رسان های خارجی و داخلی مواجه شدید می توانید با ایجاد یک پیام رسان سازمانی داخلی اختصاصی برای مجموعه و سازمان خود، امنیت و پایداری ارتباط را برای سازمان خود به ارمغان بیاورید.
ایجاد اشتراک رایگان پیام رسان سازمانی 10 کاربر همیشه رایگان